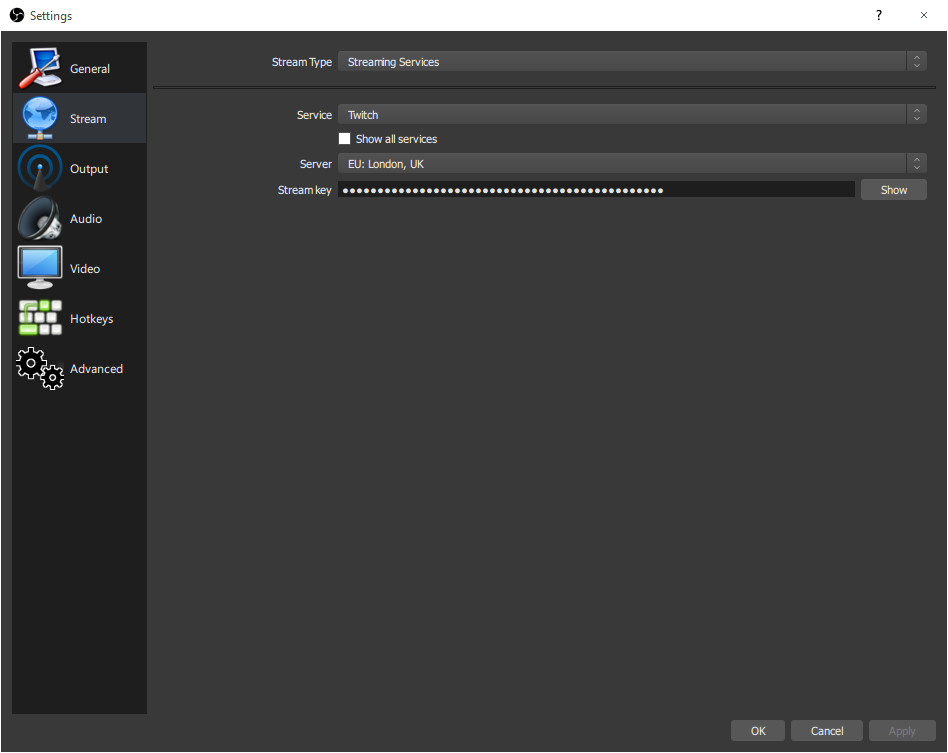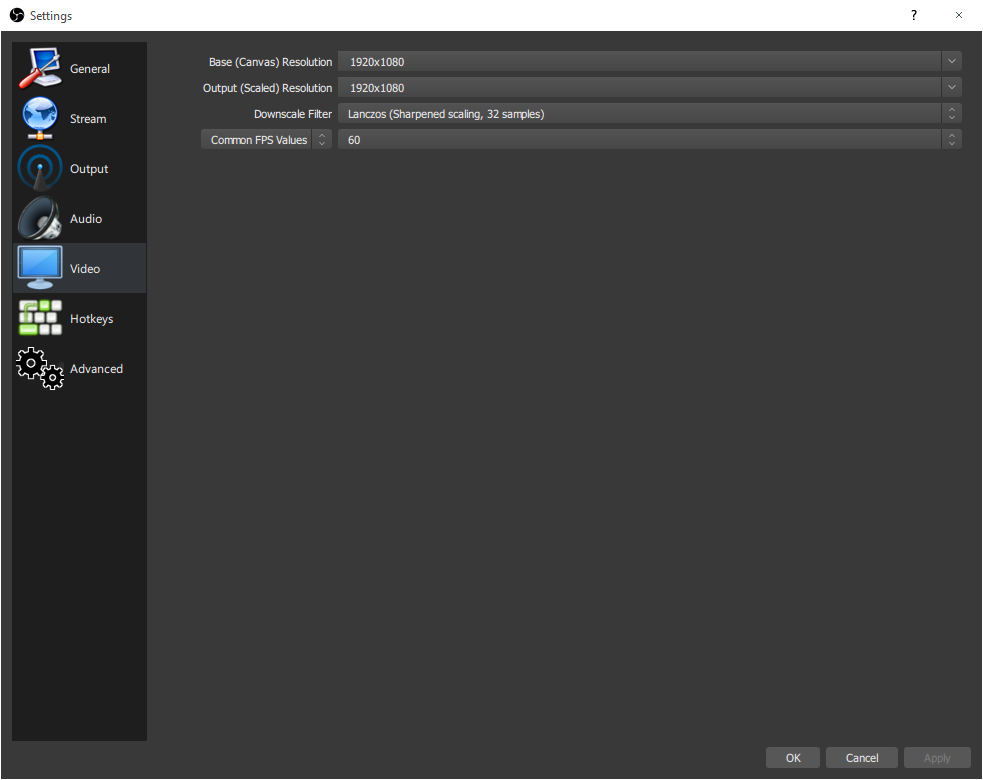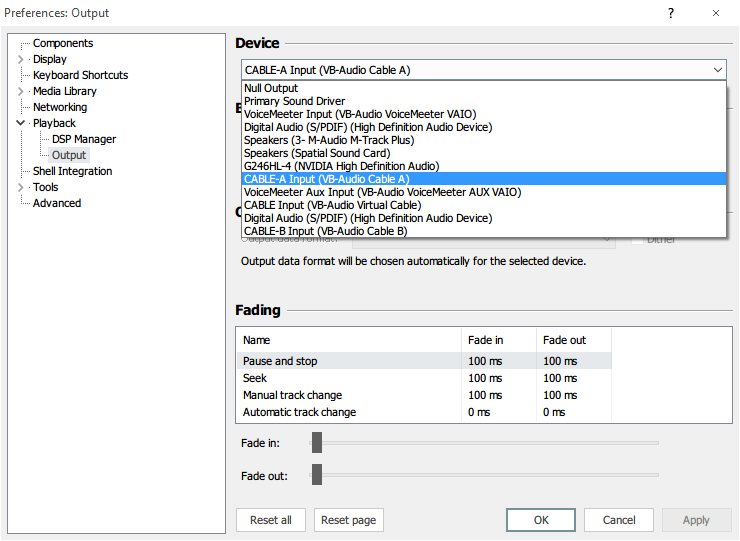OBS Overview & Installation
Before we start with the basic overview and setup of OBS, please ensure you have the following before proceding. It is recommended to have this page open on one side of your monitor and OBS on the other side as you follow the guide.
Requirements:
The latest version of OBS (found here)
Twitch Stream Key (this can be found on your Twitch Dashboard).
Follow the on screen instructions for OBS during the installation process, once the installation is finished continue following this guide.
Now that OBS is installed, let's go over the main interface as well as the menus.
Basic Setup
The first thing we will want to do is create both a profile and a scene collection for ourselves, as well a local folder that we will use to store all of our pictures, gifs, overlays and any other files you might use with OBS, this will allow you to keep all the relevant files in one easy location.
This tutorial will assume that you already know how to setup scenes within OBS, so I'll be moving straight to the settings menu, which can be found under the files menu.
Here we can see the General settings menu, most of which we will be glossing over as most of the settings here are changed due to personal preference. If your PC is capable of recording and streaming at the same time (note that this can have result in significant CPU usage) then feel free to check the "Automatically record when streaming" option so you always have a backup of all your streams.
This is the Stream menu, which we won't spend much time in at all. Simply select the nearest Twitch server that is available to you and enter your stream key into the provided box.
720p Recommended Setup
The ouput menu is where we will be spending most of our time. Switching to the advanced menu is recommended here so we both have the same view of this screen.
Encoder: x264 - The x264 encoder gives high quality video playback with minimal tearing and screen blockyness, in exchange for higher CPU usage. This is the default recommended encoder to use on modern systems as most PCs are equipped with 4+ core CPUs.
Rescale Output: 1280x720 - This resolution offers good parity between quality and performance, depending on the provided bitrate (covered later).
Rate Control: CBR - CBR (Constant Bit-Rate) is recommended by Twitch as the default setting when connecting to their servers, as such that is our setting.
Bitrate: 2500/3500 - 2500 to 3500kbps (Kilobits per second) is a healthy middle ground between performance for the CPU and clarity for the viewer. When selecting your bitrate, take note that some viewers who may be watching could be watching on a poor connection, and as such might not be able to view your stream at all if you push the bitrate too far.
I would recommend taking note if viewers tell you that they are experiencing stutters or even interrupted playback as this may be due to you using a high bitrate, especially if you're a non-partnered streamer or someone that doesn't have access to the quality settings (this is usually due to the amount of viewers in your stream, too low and the quality settings won't show up for the viewers).
If you are a partnered streamer, going past the 3500 bitrate mark is recommended if your PC can handle it. This will benefit those that have the internet connection to support it, and other viewers will be able to select a low quality preset while watching your stream.
CPU Usage Preset: Superfast/Veryfast - This setting is entirely dependant on your CPU, so you may have to fiddle around with this particular setting. Simply put, the lower your preset, the more OBS will utilise your CPU, causing CPU usage to increase, but with the added benefit of a better quality stream. Those on lower end CPUs will be bound to the top three presets as CPUs will 4 cores or less will suffer greatly on the more intensive presets.
All other settings on this page will not be touched. Under the recording tab you'll find similar settings for recordings. Generally speaking I use the Nvidia NVENC encoder with a bitrate of about 20,000-30,000kbps as these recordings will be uploaded instead of streamed.
Finally we have the audio tab, with I usually set to 320kbps for all channels.
Under the audio menu we'll find a few settings for our sample rate as well as desktop and microphone devices. For now we simply want to make sure that the sample rate matches that of our current device (you can find this information by going to Control Panel\All Control Panel Items\Sound on your PC, right clicking on your active speakers, going to the advanced tab and look at the default sample rate.
Most if not all people will have a sample rate of 41000Hz, so in OBS we want to ensure that 44.1khz is selected.
If you're planning on using the Voicemeeter Banana mixer as detailed in the tutorial included with this guide, feel free to skip the following, if not then simply select your microphone in the "Mic/Auxiliary Audio Device" tab.
Under the video menu, not much has to be changed. The Base (Canvas) Resolution should always match your monitor resolution, and the Output (Scaled) Resolution should match the Rescale Ouput resolution you set in the Output menu, unless you plan to record your streams, in which case it should match the Base (Canvas) Resolution for the best possible looking recordings.
The hotkeys menu has a few keys that you might find useful to bind, such as the Mute and Unmute hotkeys for your microphone, I usually have these bound to a single button on my mouse so I can easily mute my microphone when needed.
This covers the basics of the OBS settings menu. The advanced menu has little to cover and once again is mostly for personal preference and troubleshooting (such as the low latency mode). If you want feel free to fiddle around with these settings, but I'd recommend leaving them as they are.